
Additional physical hard drives may not be displayed in the operating system after performing a system recovery as the recovery software is not configured to recognize additional physical hard drives. Follow this procedure to activate the additional physical hard drive.
WARNING: There is a risk of data loss. Performing this procedure will erase all data from the additional installed hard drive.
1. Click the Start button, and then click Control Panel.
2. In the Control Panel window, under Pick a category, double-click the Performance and Maintenance icon.
3. In the Performance and Maintenance window, under or pick a Control Panel icon, double-click the Administrative Tools icon.
4. In the Administrative Tools window, double-click the Computer Management icon.
5. In the Computer Management window, in the left pane, under Storage, click Disk Management.
6. In the right pane, click to select the primary partition of the additional physical hard drive.
2. In the Control Panel window, under Pick a category, double-click the Performance and Maintenance icon.
3. In the Performance and Maintenance window, under or pick a Control Panel icon, double-click the Administrative Tools icon.
4. In the Administrative Tools window, double-click the Computer Management icon.
5. In the Computer Management window, in the left pane, under Storage, click Disk Management.
6. In the right pane, click to select the primary partition of the additional physical hard drive.
IMPORTANT: The physical hard drive with the operating system is Disk 0.
7. On the menu bar, click Action.
8. On the Action menu, point to All Tasks, click Delete Partition.
9. On the Action menu, point to All Tasks, click Format.
10. Follow the wizard to complete the format.
8. On the Action menu, point to All Tasks, click Delete Partition.
9. On the Action menu, point to All Tasks, click Format.
10. Follow the wizard to complete the format.


















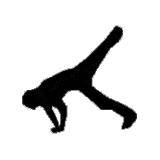







No comments:
Post a Comment